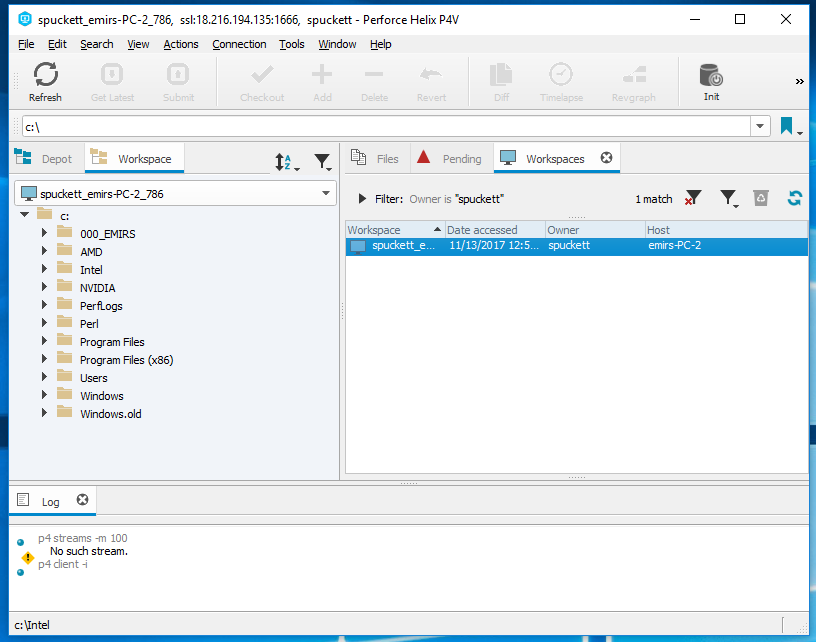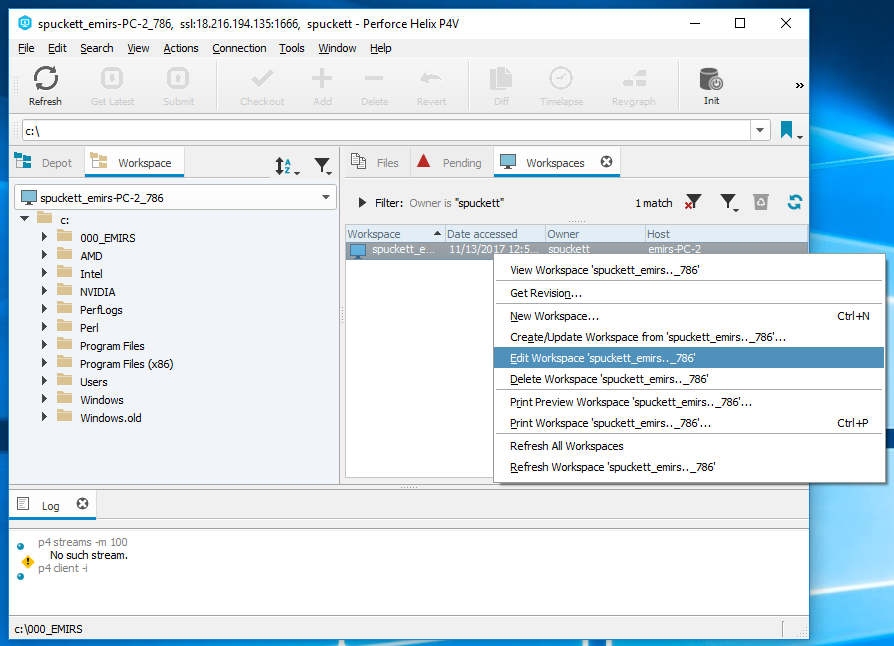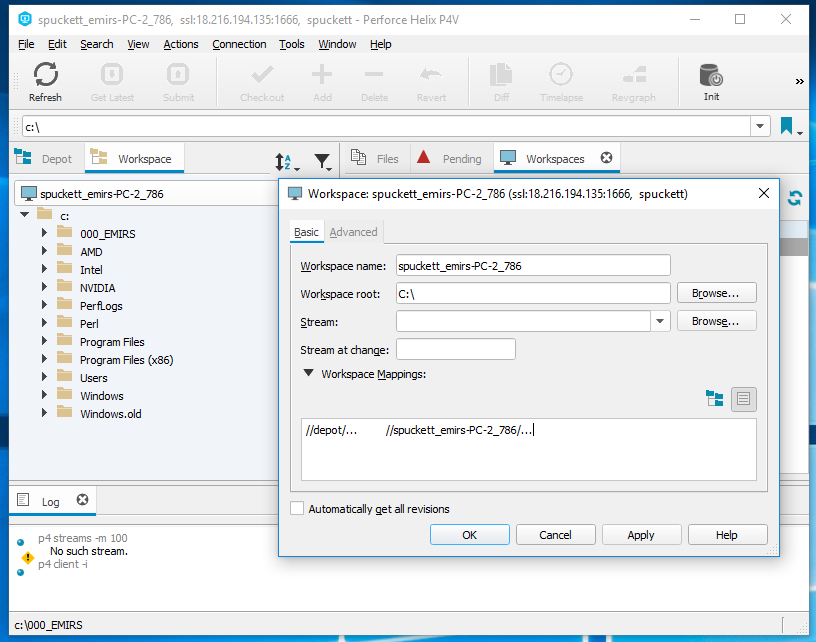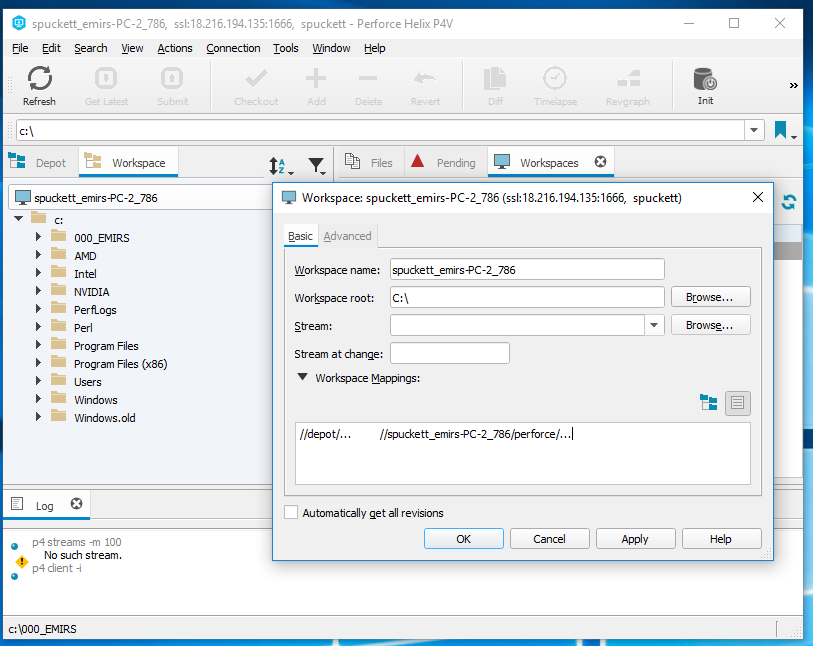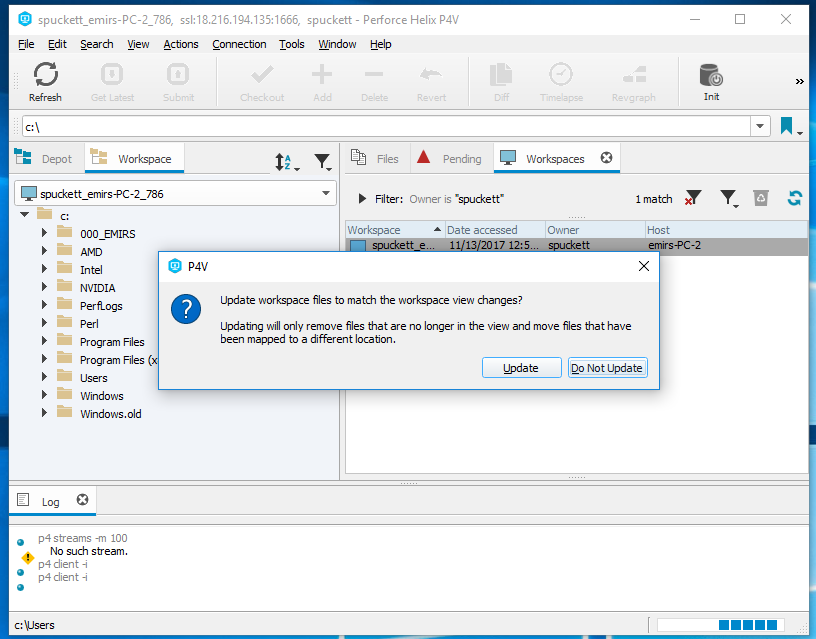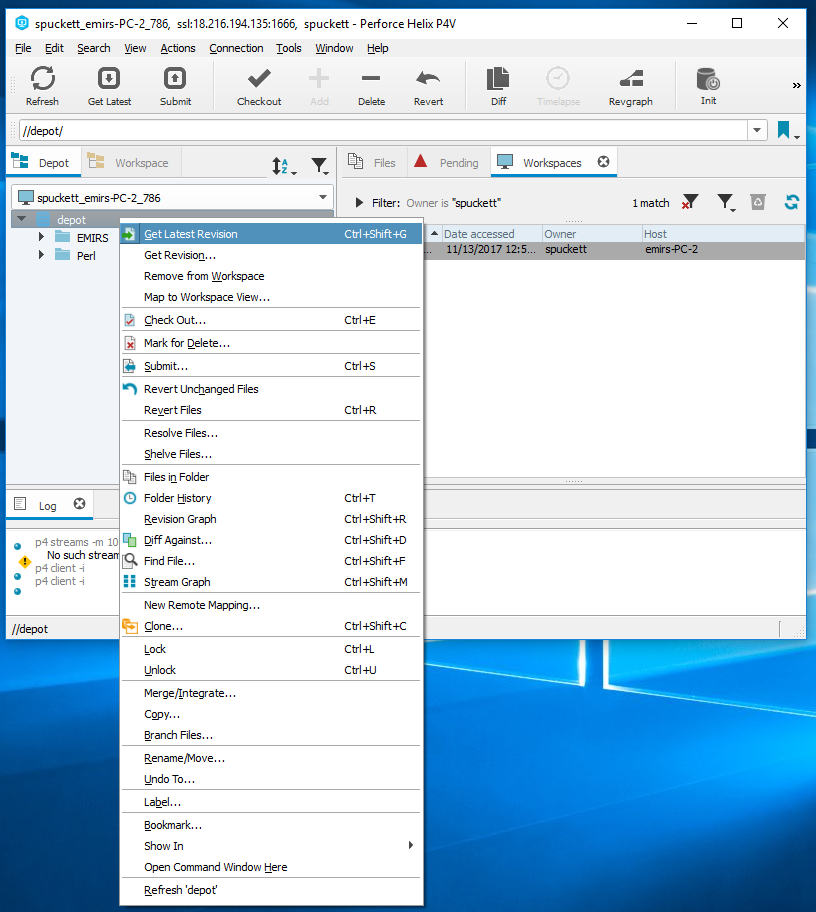Perforce » History » Version 41
« Previous -
Version 41/81
(diff) -
Next » -
Current version
Greg Mathis, 11/13/2017 02:57 PM
Perforce¶
For installation executable, download file, p4vinst64.exe, listed below in the file section at the very bottom of this page. (you might have to manually expand the file section triangle).
Step 1 - Run the install file, select "Next"
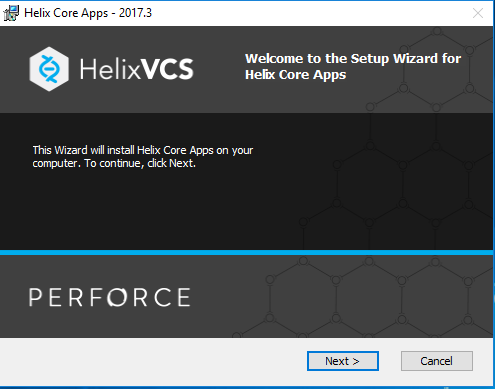
¶
Step 2 - Keep default selections, select "Next"
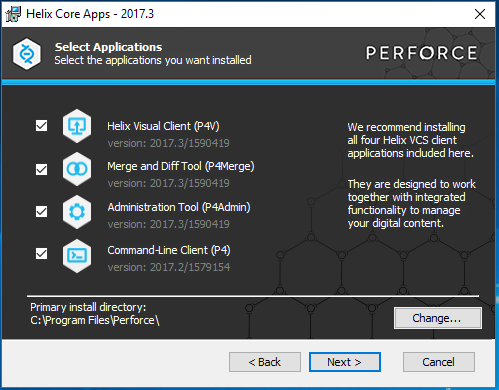
¶
Step 3 - Set Server to values below, set your User Name, select "Next"
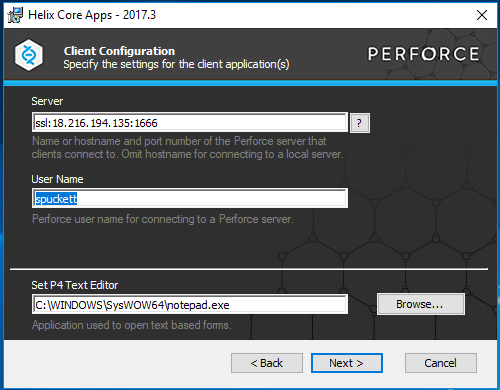
¶
Step 4 - Select "Install"
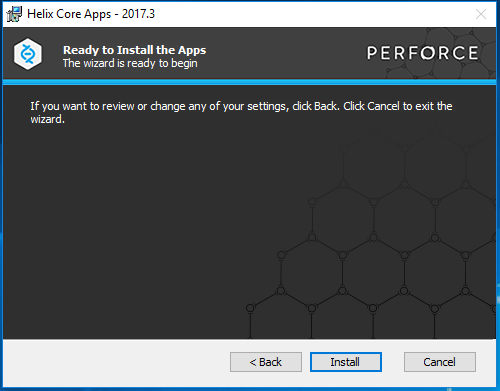
¶
Step 5 - Select "Close"
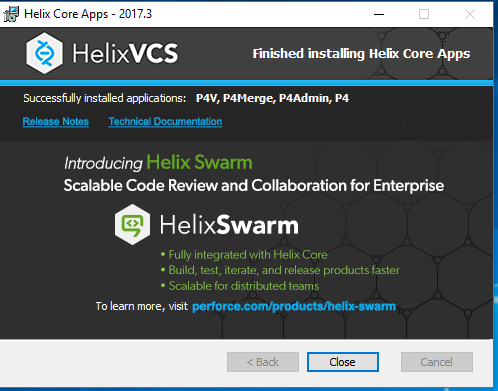
¶
Step 6 - To start Perforce select "P4V"
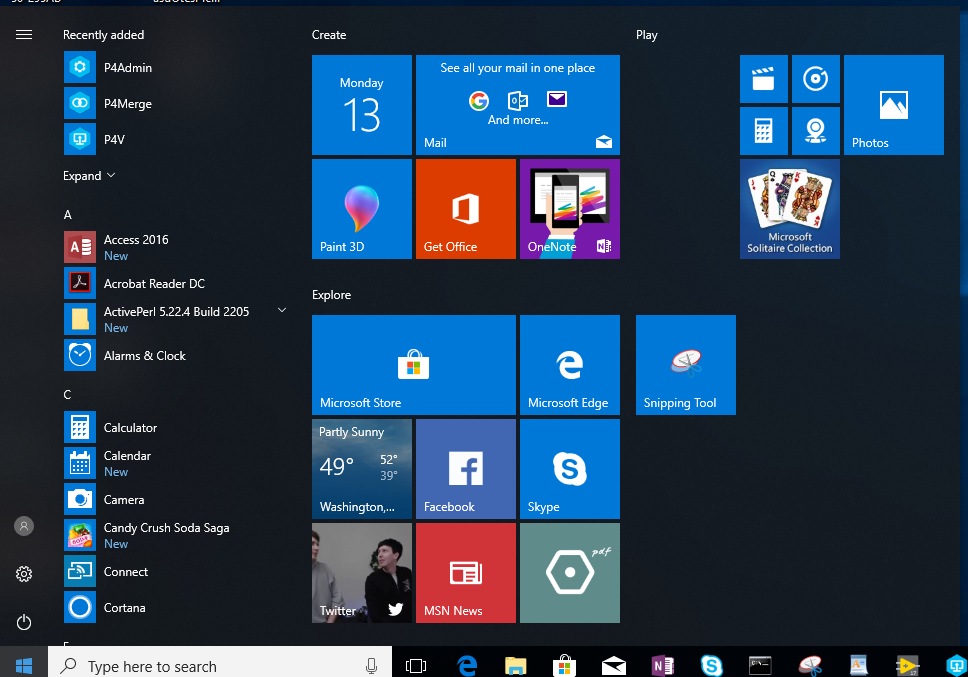
¶
Step 7 - Default startup dialog should appear, should have the proper Server and User set from Perforce installation Step 3 above. Select "OK"
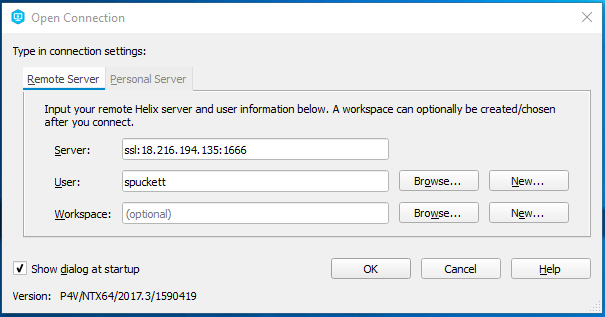
¶
Step 8 - Check the "Trust this fingerprint" button and select "Connect"
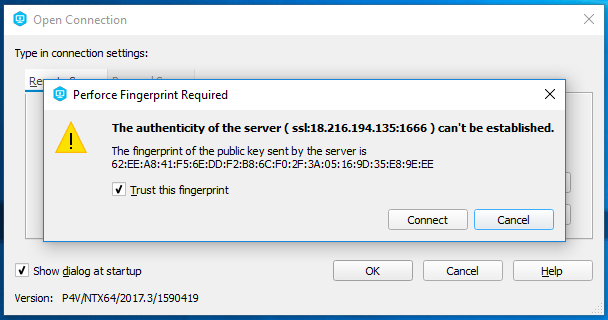
¶
Step 9 - Enter in your password and select "OK"
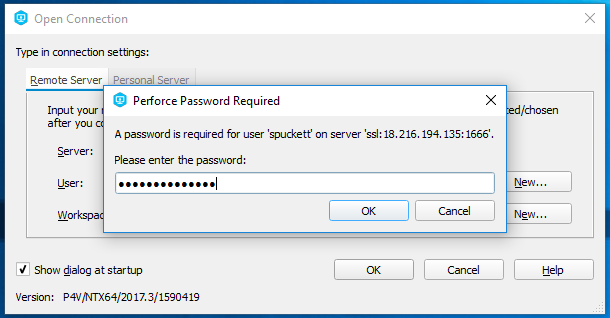
¶
Step 10 - Select "No"
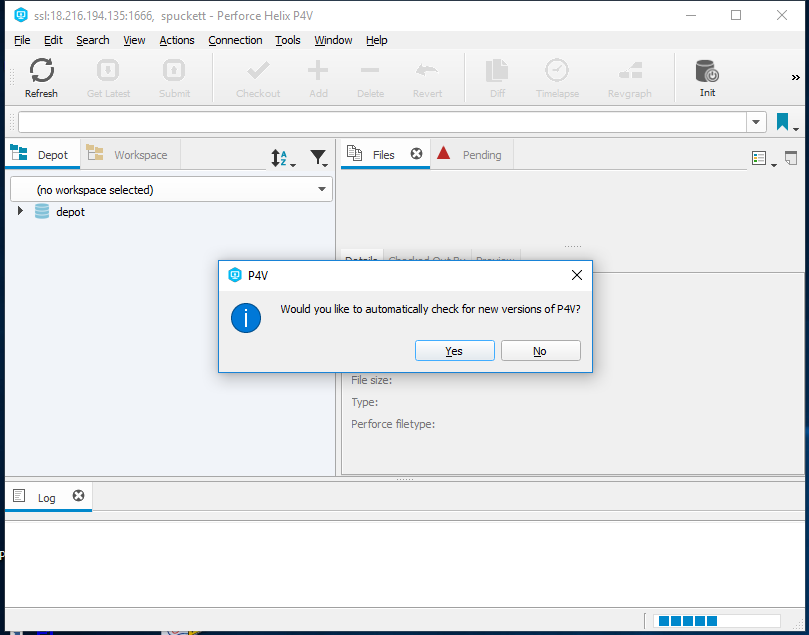
¶
Step 11 - Select "No"
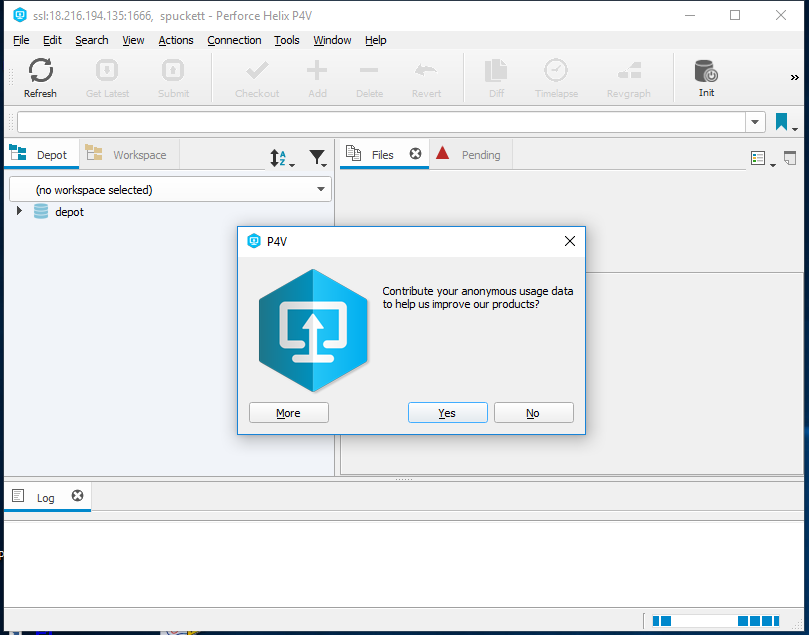
¶
Step 12 - We need to create a workspace. Go to View Tab, pull down to "Workspaces"
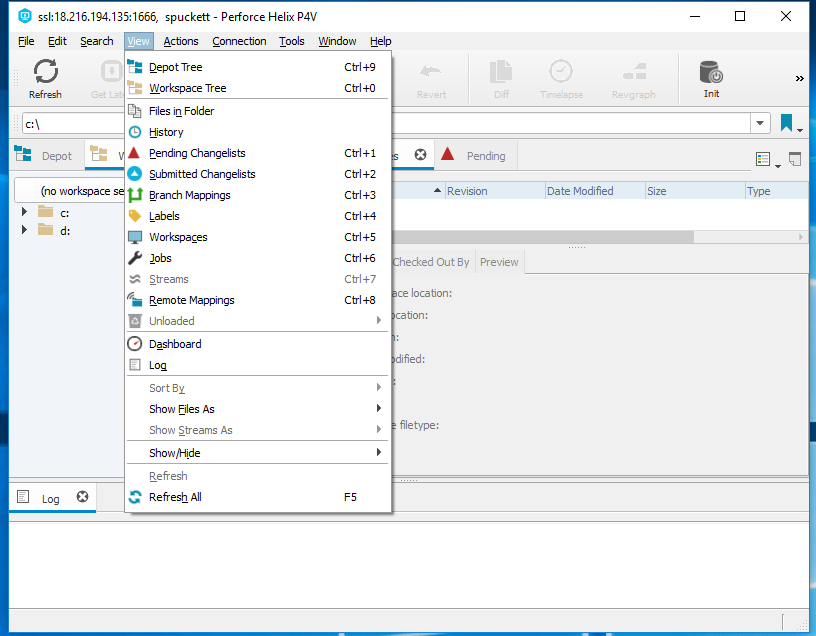
¶
Step 13 - Notice a "Workspaces" pane has now appeared on the left side
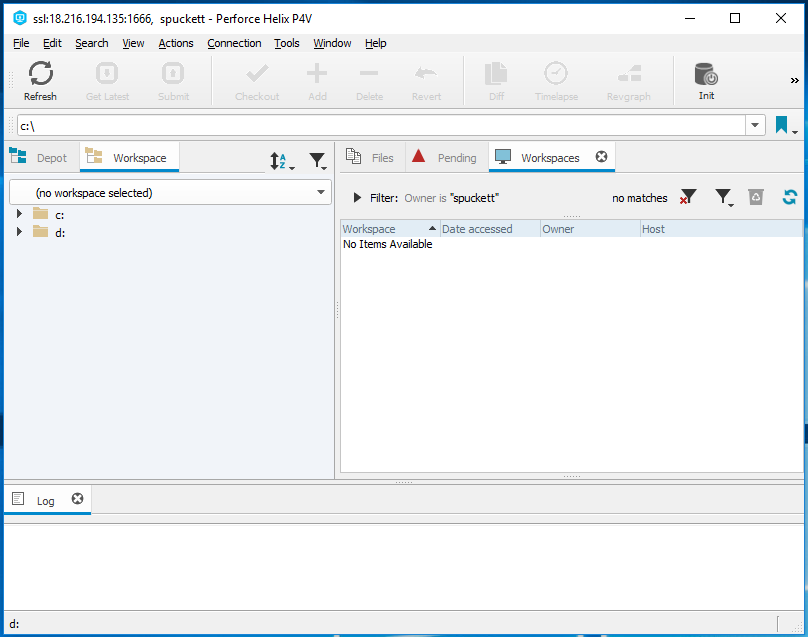
¶
Step 14 - Right click in "Workspaces" pane and select "New Workspace ..."
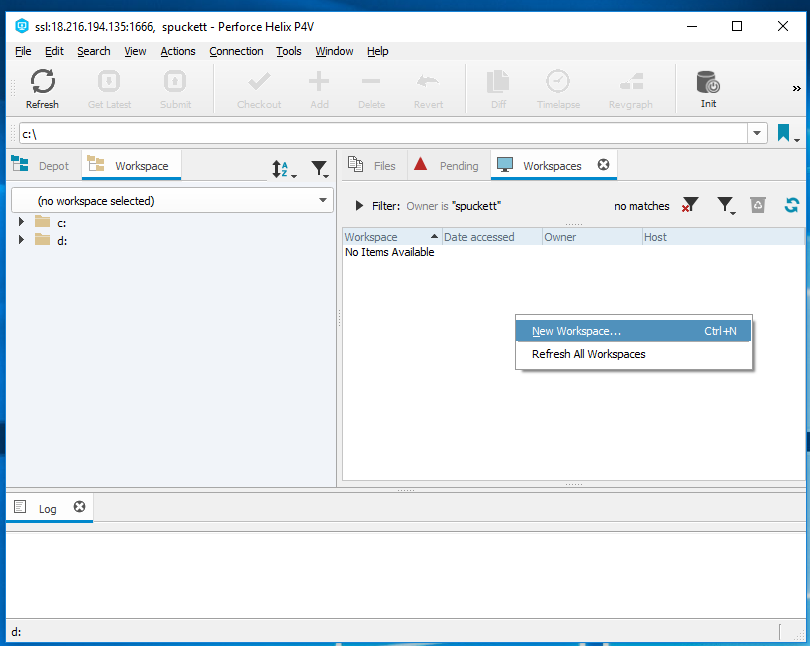
¶
Step 15 - Default Workspace name is fine, but change Workspace root: to C:\ and select "OK"
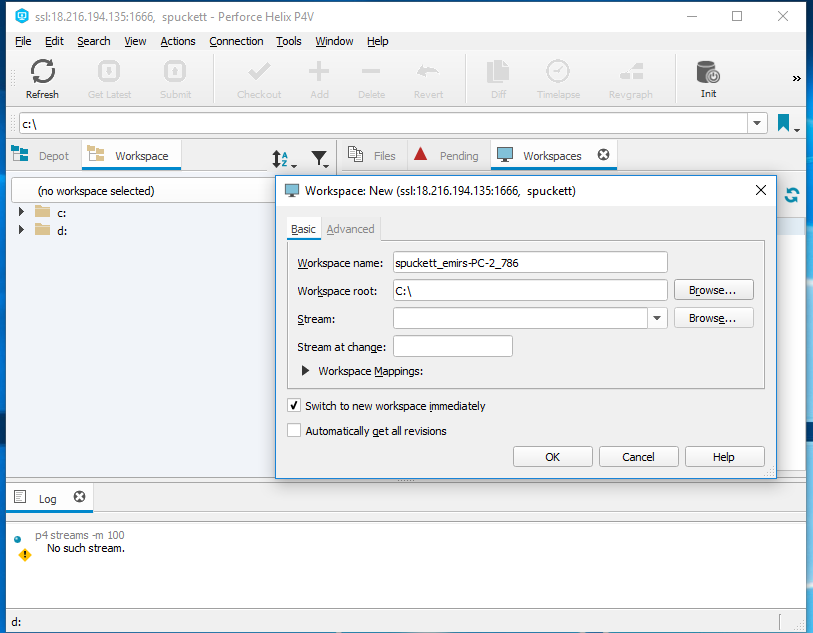
¶
Step 16 - Default Workspace name is fine, but change Workspace root: to C:\ and select "OK"
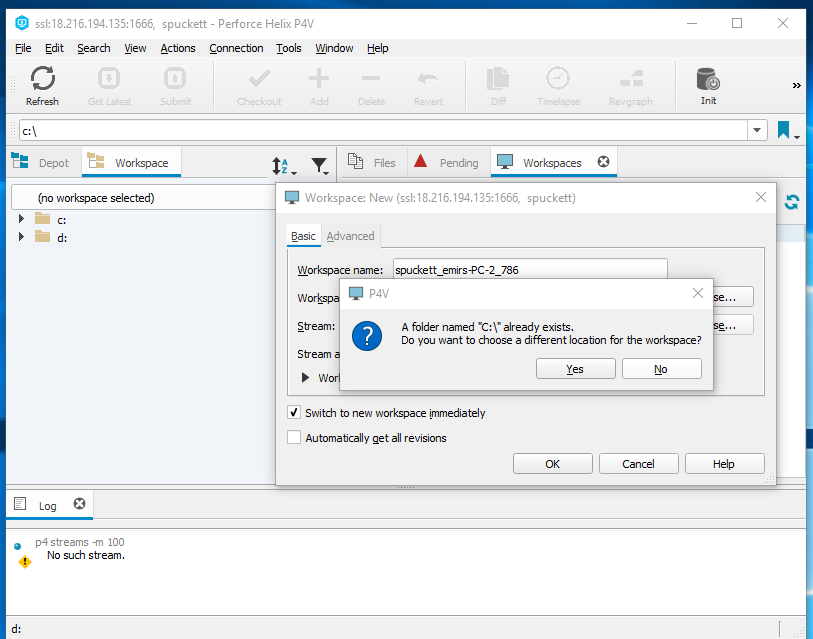
¶